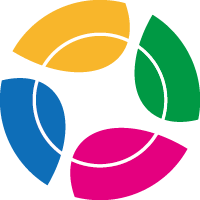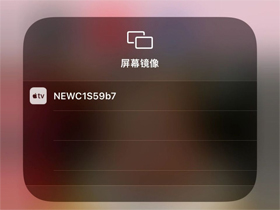面对数十张图片进行相同处理,如果一张一张调整、实在是太麻烦了,效率也很低。下面,小编就为大家介绍下使用Photoshop进行图片批处理的方法。
1、打开Photoshop软件,导入一张图片素材,点击菜单栏中的窗口——动作命令,打开动作面板,(快捷键:Alt+F9)文章源自甲骨虫-https://www.icqone.com/17732.html
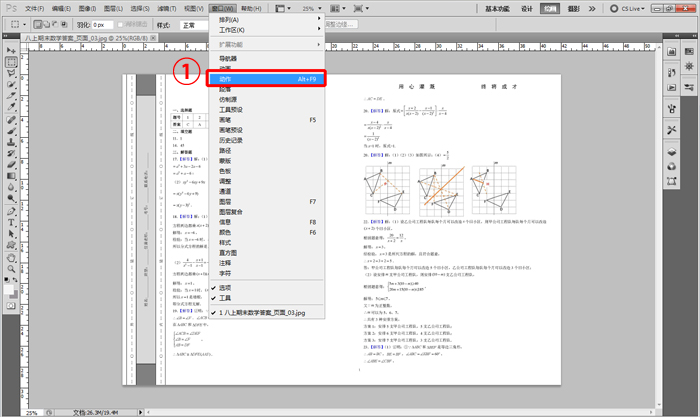 文章源自甲骨虫-https://www.icqone.com/17732.html
文章源自甲骨虫-https://www.icqone.com/17732.html
文章源自甲骨虫-https://www.icqone.com/17732.html
2、新建动作1,点击记录,此时动作1开始记录,文章源自甲骨虫-https://www.icqone.com/17732.html
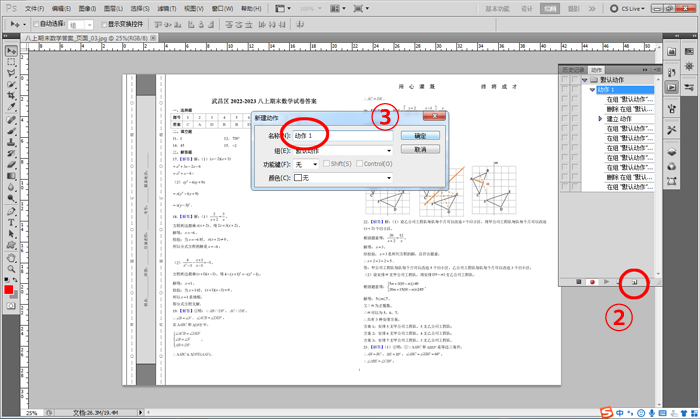 文章源自甲骨虫-https://www.icqone.com/17732.html
文章源自甲骨虫-https://www.icqone.com/17732.html
3、再点击左侧快捷键栏的裁剪工具——切片工具,对图片进行分割,文章源自甲骨虫-https://www.icqone.com/17732.html
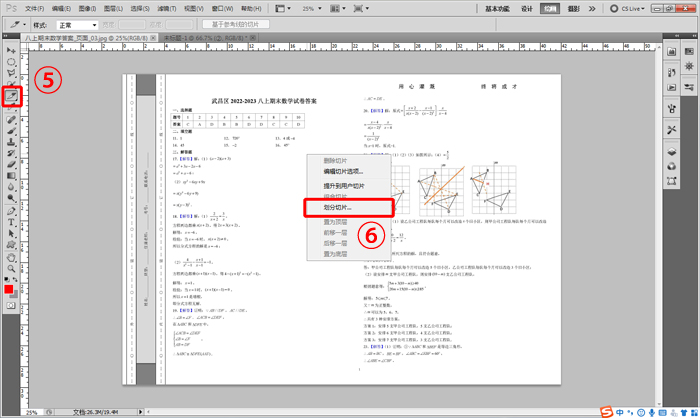 文章源自甲骨虫-https://www.icqone.com/17732.html
文章源自甲骨虫-https://www.icqone.com/17732.html
4、勾选垂直划分为选项,将图片垂直平均划分为2张图片,点击确定,文章源自甲骨虫-https://www.icqone.com/17732.html
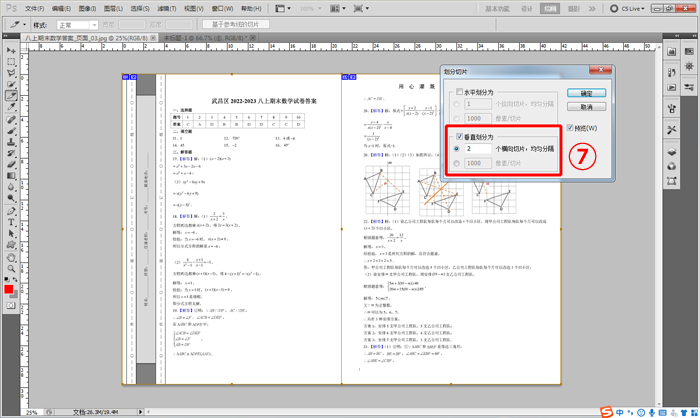 文章源自甲骨虫-https://www.icqone.com/17732.html
文章源自甲骨虫-https://www.icqone.com/17732.html
5、接着按住Shiet+Ctrl+Alt+S(四个键同时按住),也可以点击菜单栏文件——存储为web所用格式,储存文件,按trl+W关闭文件,我们可以发现动作面板中记录了以上动作。点击动作面板左下角的停止播放/记录图标,完成动作录制。文章源自甲骨虫-https://www.icqone.com/17732.html
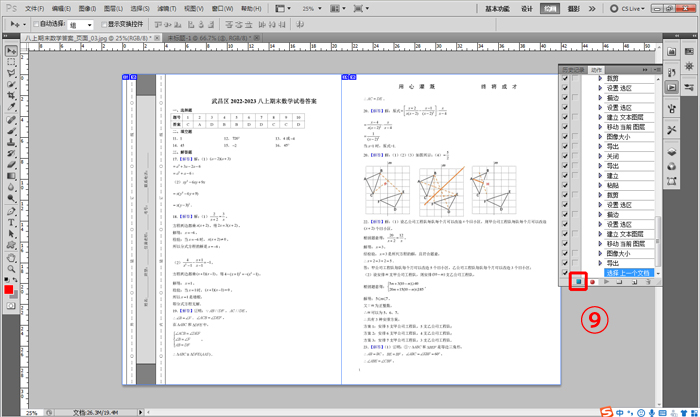
7、点击文件——自动——批处理命令,在弹出的面板中设置播放组、动作,然后选择需要进行批处理的图片的文件夹为源文件夹,设置目标为“存储并关闭”,点击确定,可以看到PS开始对待处理的图片一张一张地执行动作1。
8、待批处理命令结束后,打开待处理图片的文件夹,发现所有图片都完成了统一处理。
9、以上就是小编为大家介绍的使用Photoshop进行图片批处理方法。更多相关教程敬请关注甲骨虫。